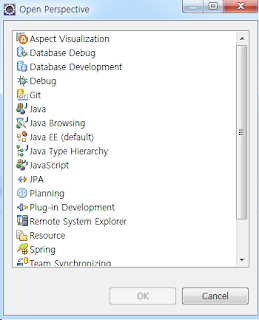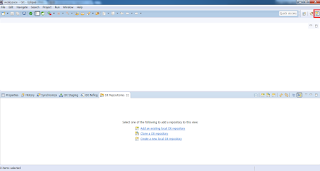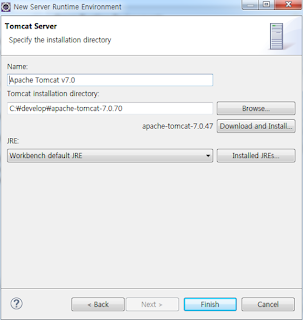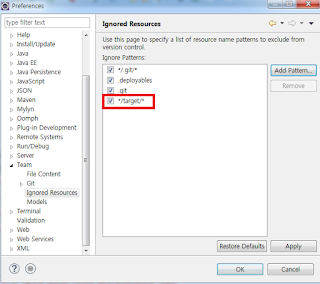- 기본단축키Editing- Ctrl+A 전체선택
- Ctrl+O 열기
- Ctrl+S 저장하기
- Ctrl+C 복사하기
- Ctrl+V 붙여넣기
- Ctrl+F Text 검색
- Ctrl+Z 이전작업으로가기
- Ctrl+Y 다음작업으로가기
- Ctrl+D 동일 단어 선택기능 (한단어를 선택한 뒤 Ctrl+D를 한번 누를 때 마다 다음 동일 단어를 추가로 선택합니다)
- Ctrl+Shift+F 동일 폴더 내에서 단어나 문장을 찾아줍니다.
- Ctrl+G 원하는 행으로 바로 이동해주며
- Ctrl+P 폴더트리 살펴보지 않고 원하는 파일을 바로 열 수 있도록 해줍니다. ( @ 입력 후 검색시 : 클래스, 메소드 검색, # 입력 후 검색시 : 텍스트 검색, : 입력 후 (숫자)검색시 : 라인 검색 )
- Ctrl+[ 행 들여쓰기 (Mac : CMD+[ )
- Ctrl+] 내어쓰기(Mac : CMD+] )
- Ctrl+h : 단어를 찾아서 바꾸기
- Ctrl+SHIFT+[ 코드블럭 접기 (Mac : CMD+OPT+[ )
- Ctrl+SHIFT+] 코드블럭 펴기 (Mac : CMD+OPT+] )
- Ctrl+SHIFT+K 행을 삭제합니다.
- Ctrl+ENTER 다음행에 입력할 수 있는 공간을 만들어줍니다.
- Ctrl+SHIFT+ENTER 이전행에 입력할 수 있는 공간을 만들어줍니다.
- Ctrl+SHIFT+UP,Ctrl+SHIFT+DOWN 해당 행을 그 윗행이나 아랫행으로 자리를 옮깁니다. 만약 영역을 설정하면 영역에 포함된 모든 행의 위치를 옮깁니다. (Mac : CMD+SHIFT+UP, CMD+SHIFT+DOWN)
- Ctrl+L 커서가 위치한 행을 선택합니다.
- Ctrl+D 커서가 위치한 부분의 단어를 선택합니다. 반복해서 누를 경우 그 다음에 나오는 동일단어를 찾아서 선택합니다.
- Ctrl+KK 커서위치부터 행끝까지 삭제
- Ctrl+K+DEL행시작부터 커서위치까지 삭제
- Ctrl+SHIFT+D 현재 행 복사하여 붙여넣기, 영역을 설정하면 설정 된 영역만 복사하여 붙여넣기 (Ctrl+C 후 Ctrl+V와 같습니다.)
- Ctrl+J 다음행을 같은 행으로 당긴 뒤 당겨온 행의 처음으로 커서 이동
- Ctrl+ / 현재 행 주석처리, 반복하면 주석처리 취소, 영역 선택시에는 선택한 부분만 주석처리
- Ctrl+SHIFT+/ 현재위치에 주석넣을 블록 생김
- Ctrl+Z, Ctrl+U 이전작업으로 돌아가기
- Ctrl+Y 다음작업으로 돌아가기, 돌아갈 작업이 없을 경우 가장 마지막으로 했던 작업을 함
- Ctrl+KU 해당단어 모두 대문자로
- Ctrl+KL 해당단어 모두 소문자로
- Ctrl + DEL(Backspace) 단어단위 삭제
- SHFT + DEL(BackSpace) 현재커서가 있는 줄 삭제
Navigation/Goto Anywhere- Ctrl+P 열려있는 폴더내의 파일을 빨리 찾아 열 수 있다. (Ctrl+P 후 @를 달아주면 Ctrl+R과 같다.#를 달아주면 Ctrl+ ; 과 같다. :를 달아주면 Ctrl+G과 같다.) (Mac : CMD+P)
- Ctrl+R 파일내의 css 선택자나 id를 찾아 이동한다.
- Ctrl+ ; 파일내의 단어를 찾아 이동한다.
- Ctrl+G 파일내의 행을 찾아 이동한다.
General - Ctrl+SHIFT+P 명령어 목록을 보여줌-command prompt (Mac : CMD+SHIFT+P)
- Ctrl+KB 사이드바를 숨겼다 꺼냈다 한다
Find/Replace - Ctrl+F 해당 문서에서 단어 찾기
- Ctrl+H 교체 (Mac : CMD+OPT+F)
- Ctrl+SHIFT+F 전체 파일에서 단어가 포함 된 파일 찾기 (Mac : CMD+SHIFT+F)
Tabs - Ctrl+SHIFT+t 가장 최근에 닫은 문서(탭)열기
- Ctrl+PgDn,Ctrl+PgUp 여러 창이 열려있는 경우, 다음창으로 이동 (이동순서는 두 버튼이 반대로 실행됨)
- Ctrl+RIGHT, Ctrl+LEFT 해당위치에서 다음(이전)단어로 이동
- Ctrl+SHIFT + , 태그 닫기와 열기
Split window- Alt+SHIFT+2~4 숫자 개수만큼 창 분할하기(세로 분할)
- Alt+SHIFT+1 1개의 창으로 보여지기
- Alt+SHIFT+5 2행 2열 4개의 창으로 분할하기
- Ctrl+[1,2,3,4] 여러창으로 보인 상태에서 해당 번호의 창으로 커서이동
- Ctrl+SHIFT+[1,2,3,4] 여러창으로 보인 상태에서 해당 번호의 창으로 현재창을 이동
Etc- F11 전체화면모드
- Only Mac
- Ctrl+M 현재 코드의 닫는 괄호로 이동, 반복시 여는 괄호로 이동
- Ctrl+SHIFT+M현재 괄호의 모든 내용을 선택(중괄호, 대괄호, 괄호)
- CMD+SHIFT+V복사한 단어나 문장을 붙일 때 들여쓰기를 같이 한다.
- 플러그인(plugin)
1. Aligment 단축키 : 원하는 부분을 블럭을 잡고 Ctrl+Shift+a
- 구분자 설정 setting - default 에서 alignment_chars 수정
2. AdvancedNewFile단축키 : ctrl+alt+n
ex ) css/style.css 입력하면 css폴더에 style.css 파일 생성.
3. AutoBackups자동백업기능
4. DocBlockr단축키 : /** 입력 후 Enter
- 자동으로 주석으로 달아준다.
5. SublimeCodeIntel단축키 : 변수명에 대고 ALT+Click 또는 CTRL+F3 을 누르면 변수가 지정되어 있는 파일로 자동으로 이동해 준다.
- 웹 에서 쓰이는 대부분의 언어(JavaScript, Mason, XBL, XUL, RHTML, SCSS, Python, HTML, Ruby, Python3, XML, Sass, XSLT, Django, HTML5, Perl, CSS, Twig, Less, Smarty, Node.js, Tcl, TemplateToolkit, PHP)에 대해서 변수를 찾아주는 기능을 한다.
6. Sublime Linter단축키 :
- ctrl+alt+ l : 에러 개수를 팝업으로 알려줌
- ctrl+alt+ e : 커서에서 아래쪽 방향으로 에러가 발생한 지점으로 이동
- ctrl+alt+ shift + e : 커서에서 위쪽 방향으로 에러가 발생한 지점으로 이동
- Preferences > Package Setting > SublimeLinter > Key Bindings - Default에서 단축키를 변경할 수 있다.
- Node.js를 필수 설치
- 링크 : http://www.sublimelinter.com/en/latest/
- Python, javascript, css, ruby, c/c++, coffeescript, git, haml, html, java, lua, objective-j, perl, php, puppet, xml 코드에 오류가 있을 경우 알려준다.
7. ConvertToUTF8- link : https://github.com/seanliang/ConvertToUTF8
- 한글이 안깨지도록 도와준다
8. HTML-CSS-JS Prettify 단축키 : Ctrl + Shift + H
- 자동으로 줄을 정렬시켜주는 Package 입니다.
- Node.js를 필수 설치
- 패키지 세팅 : 들여쓰기 Size 설정(Preferences - Package Settings - HTML/CSS/JS Prettify - set Prettify Preferences ) → indent_size 의 값 조절
9. Bracket Highlighter
- link : https://github.com/facelessuser/BracketHighlighter
{},[],<>,"",'',() 와 같이 열리고 닫히는 기호가 쌍으로 존재해야 하는 코드를 하이라이트 처리해주는 확장 기능이다.
아래처럼 하이라이트 된다.
10. IMESupport
- 한글입력할때 텍스트창에서 입력값을 보여준다
11. preview
단축키 : F12
- 작업 중이던 문서를 미리 웹브라우저 보여준다.